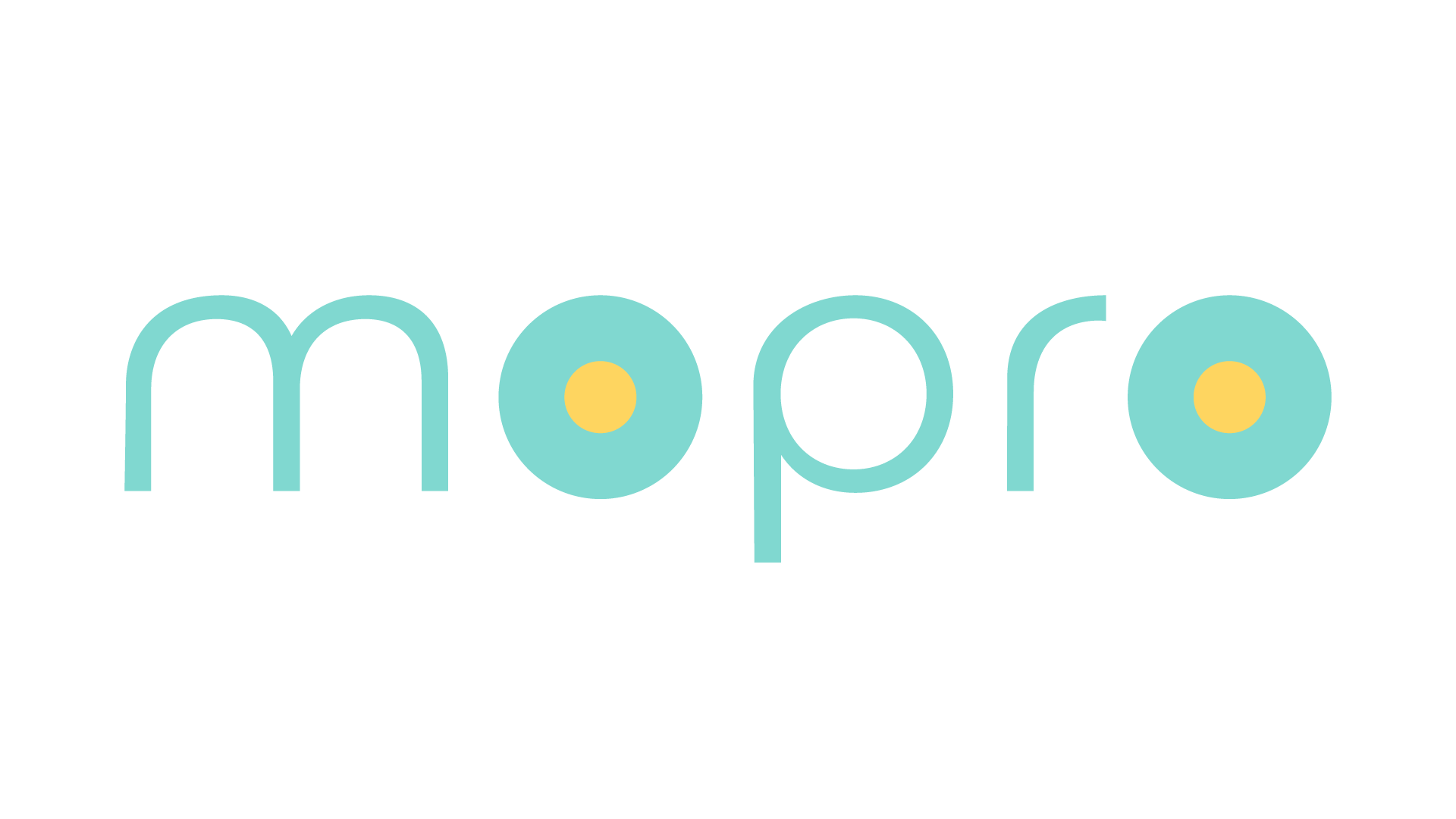こんにちは、moco(@moco_products)です。
今回は、moproやzootoneのサービス内、SNSなどでも大活躍しているCanvaについて、どんなデザインツールなのかをご紹介していきます。
この記事がオススメな人
- Canvaをこれから使ってみたい人
- Canvaでどんなことが出来るのか知りたい人
- デザイナーではないけれど、コンテンツクオリティをアップしたい人
Canvaとは?
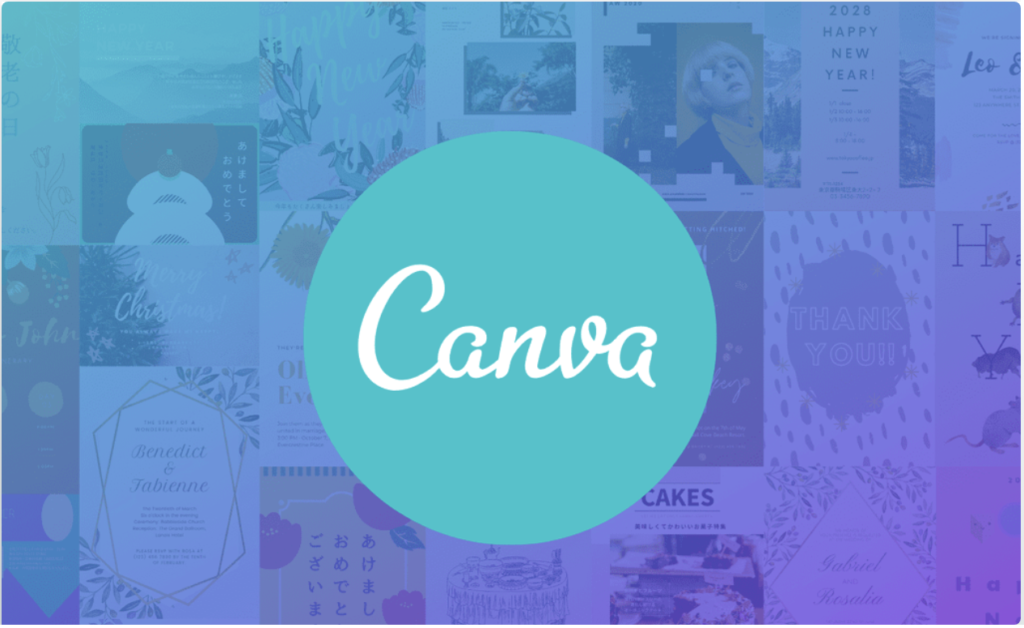 Canvaは、オンラインで使えるグラフィックデザインツールです。
Canvaは、オンラインで使えるグラフィックデザインツールです。
2013年にオーストラリアで誕生して以来、現在では世界190カ国で月間2,000万人以上のユーザーが使っています。
Canvaを使えば、今まで敷居の高かったデザインが、簡単に作れます。
無料で使える
Canvaは、無料で始めることができます。
70,000点を超える豊富なテンプレート、30万点を超える無料で利用できる写真、目的にあったフォントの数々を利用し、オリジナルのデザインを作ることができます。
商用利用も可能で、スタートアップや自身でビジネスをしている方が、ロゴ、チラシ、名刺、SNSに使う画像など、お金をかけることなく、簡単に作ることができます。
たくさんのテンプレートがあるから初心者でも安心
Canvaには、25万点を超える豊富なテンプレートがあるので、デザイン初心者でも、イメージしたデザインに近づけることが簡単に出来ます。
SNSの投稿用画像などのプライベートなものから、名刺やチラシ、ポストカード、企画書などのビジネスで役立つものまで、幅広く揃えているため、あなたの作りたいものが必ず見つかるはずです。
テンプレートを活用すれば、写真を変えたりテキストを変えるだけで、クオリティの高いオリジナルのデザインが完成します。
自社のロゴや、撮影した写真などあれば、Canvaにアップロードしてデザインに組み込むことも簡単にできます。
 テンプレートページに掲載されているデザインです。様々なデザインがあって見ているだけでも楽しい。
テンプレートページに掲載されているデザインです。様々なデザインがあって見ているだけでも楽しい。さまざまな素材が使い放題
テンプレートだけでなく素材もたくさんあります。
- フォント
- アイコン
- 写真
- イラスト
無料プランでは、200万点以上もの写真とアイコン、イラストが使用できます。
さらにに写真やアイコンは、その場で、色彩の調整ができるので、雰囲気に合わせた加工も簡単です。
もちろん自分が撮った写真をアップロードして加工することもできます。
また、日本語フォントも豊富にあって、かわいい印象、かっこいい印象、洗練された印象などをを文字から表現することができます。
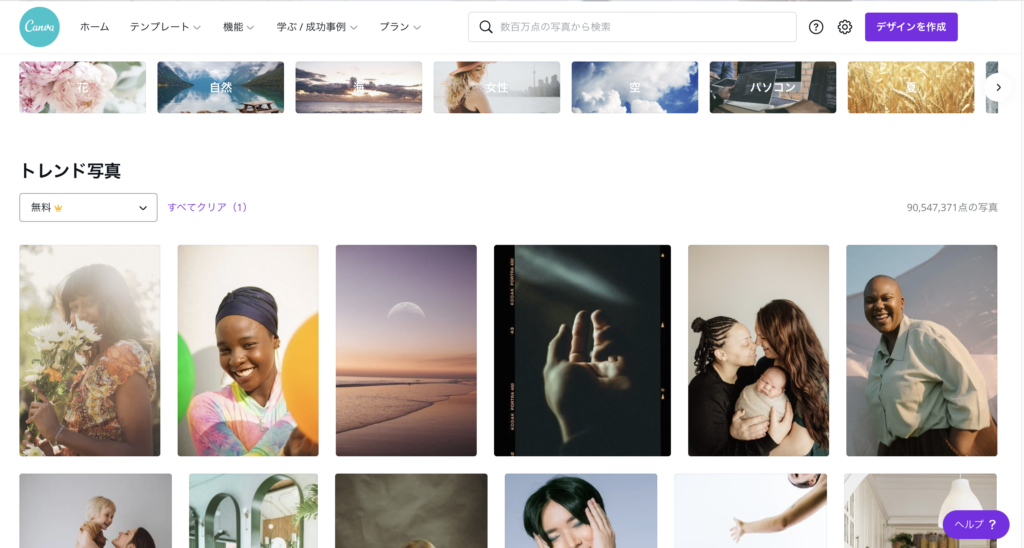 200万点以上の写真が使い放題。日本語検索も期待通りの動きをしていて、海外の製品とは思えないクオリティです。
200万点以上の写真が使い放題。日本語検索も期待通りの動きをしていて、海外の製品とは思えないクオリティです。パソコンでもスマホでも使える
Canvaは、パソコンがあれば使えます。ソフトをインストールする必要はなく、ブラウザで簡単に動かせます。
さらに、Android版、iOS版両方の専用アプリがあります。
同じアカウントでログインすれば、アプリで編集したデザインの続きをパソコンで行ったり、その逆も簡単です。
Canvaのメリット
Canvaで出来ることは多岐に渡ります。
moproやzootoneのアイキャッチは、すべてCanvaで作っています。
なんと言っても時短になることが、最大の魅力です。
通常、画像1つ作ろうと思うと、写真やアイコンなどの素材を様々なところから探して(大抵見つからない)、どんなデザインにするかを考え、画像加工ソフトに向かって、写真の加工と文字入れを行います。
もちろん、画像加工ソフトを使ったほうが文字のクオリティは上がるので、最終的なクオリティが高くなることは分かっているのですが、1つ作るだけで数時間かかるのは、どうしてもコスパが悪いのです。
そこでCanvaです。
Canvaなら30分もかからず画像1つ完成です。
大いに活躍してくれています。
そして、さらにクリエイティブの幅を広げたいと思い、ついにCanva Pro![]() (有料版)にしました(クリエイティブの良さは、サービスの良さに比例しますからね)
(有料版)にしました(クリエイティブの良さは、サービスの良さに比例しますからね)
クリエイティブの幅が広げたいと思ったらCanva Pro(有料版)も検討したい
さて、私は年会費(12,000円)を支払ってCanva Proの会員になっています。
実際に、有料会員になったら何が変わるのでしょうか。
Canvaのプラン
Canvaのプランは、以下のようなものがあります。
| プラン | 金額 | 内容 |
| フリー (無料) |
0円 |
|
| Canva Pro (有料) |
年額12,000円(1人あたり) (月額利用だと1,500円) |
|
| 企業 | 月額3,000円(1人あたり) |
|
Canva Proで出来ること
ここでは、私が会員になっているCanva Proでできることを詳しく解説します。
- 写真やアイコンなどの素材200万点以上から7500万点以上に拡張
- フォントの幅が広がる!なんと1000種類以上!自分で持っているフォントも使用できる
- 毎日新しいデザインが追加される42万点を超える無料テンプレート
- フォルダー数無制限
- 写真やイラストなどアップロード可能な容量が1GBから100GBに拡張
- 透過PNGやGIFアニメがダウンロード可能に
- チーム機能やブランドキット機能が拡張
このような内容が増えます。
特に、写真や素材の数が増えること、使用できるフォントが増えること、この2つが重要で有料版にしました。
さまざまなメディアを見ていると、「この画像、別のところでも見たな…」という現象、ありませんか?
それだけで、メディアのオリジナリティが失われるのと、(決して手抜きしているわけではないけれど)手抜き感がユーザーに伝わってしまいます。
1番はそれを避けたかったですね。
本当はオリジナルの写真と撮りたいし欲しい…でも時間がないしお金もない。
そんなときに、月1,000円でクオリティアップ出来るのはとても嬉しいです。
実際にCanvaでフリーランスの名刺を作成
今回は、できるだけ簡単なことを知ってもらうためにも、実際に、Canvaを使ってフリーランス用の名刺を作成していきたいと思います。
※すでに有料会員のため、Canva Pro(有料版)で行っています。
今回使うテンプレートはこちら
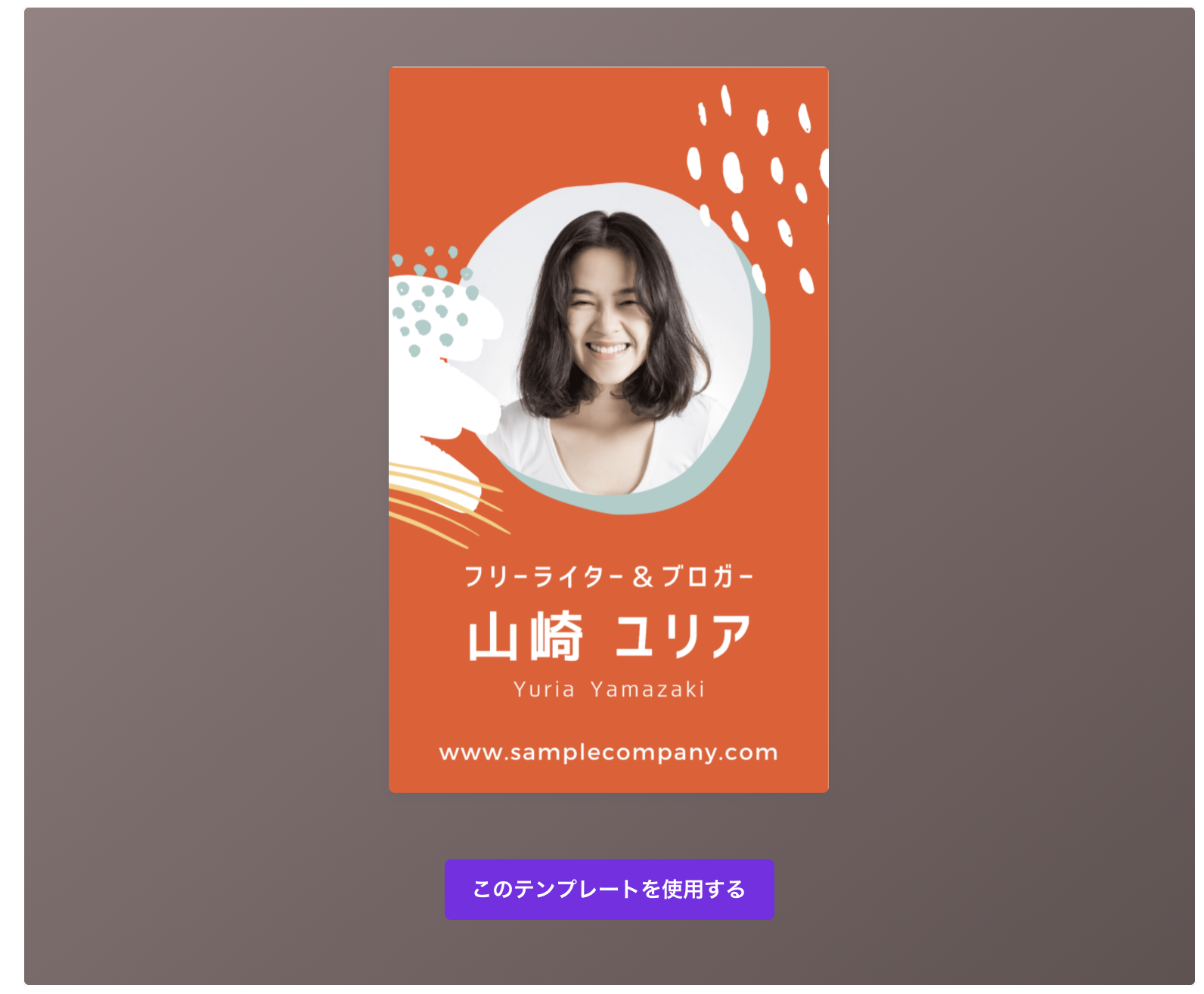 フリーランスとして顔と名前を覚えてもらうことは重要だと思ったので、今回は顔写真ありの名刺を作ることにしました。
フリーランスとして顔と名前を覚えてもらうことは重要だと思ったので、今回は顔写真ありの名刺を作ることにしました。
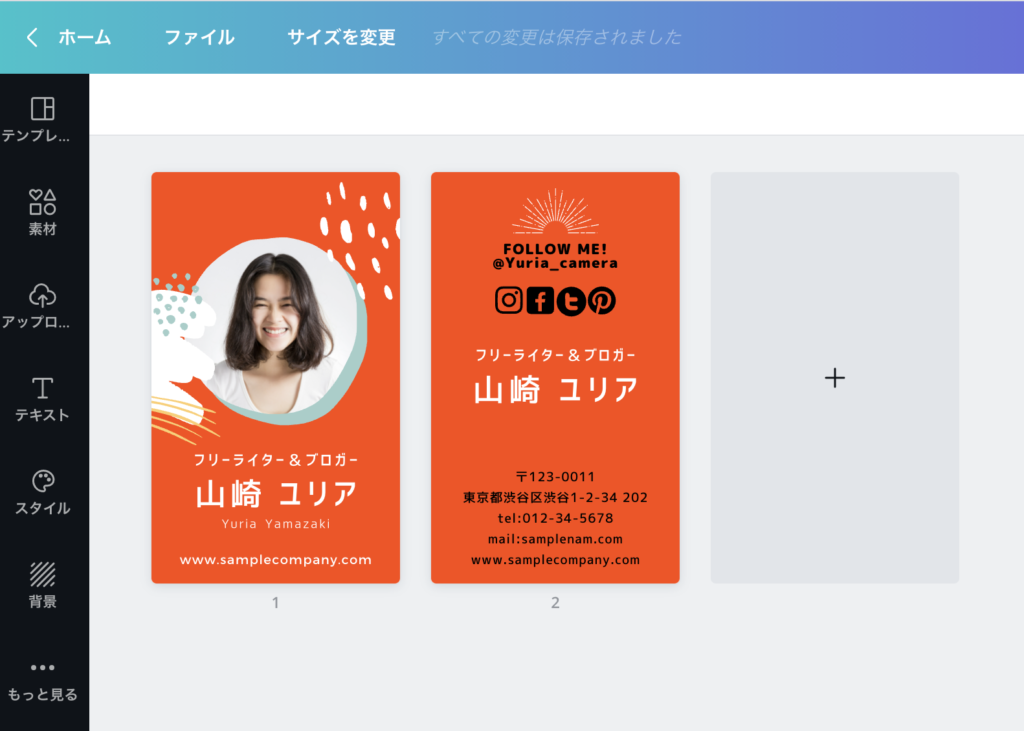
裏面も確認しましたが、シンプルで分かりやすいデザインです。
これをmopro色に染めていきたいと思います。
(1)色味の変更
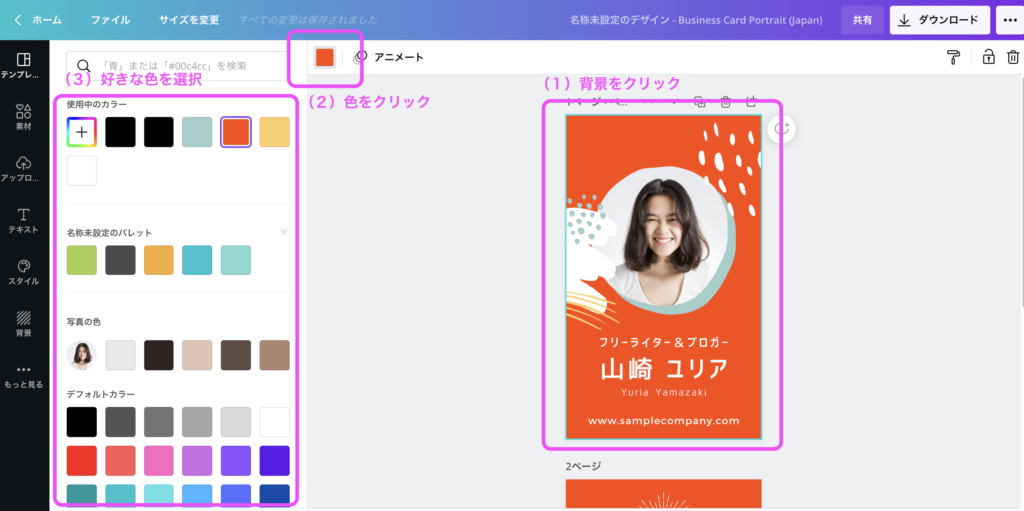 (1)まずは、変更したい色味をクリックします。今回は背景の色から変えていきます。
(1)まずは、変更したい色味をクリックします。今回は背景の色から変えていきます。
(2)左上にカラーが出てくるので、クリックします。
(3)左にカラーパレットが表示されます。この中から好きな色を選択するか、新しい色を「+」から作りましょう。
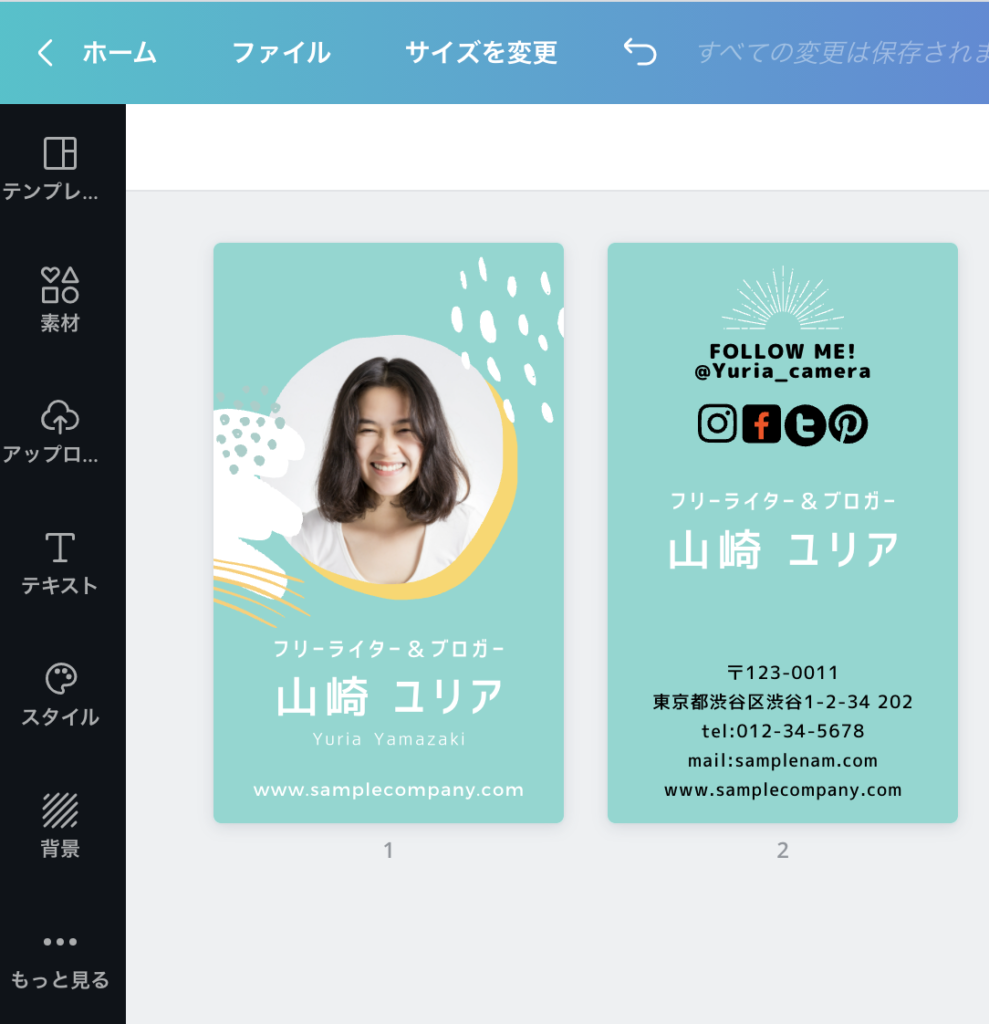 moproはグリーンとイエローの配色なので、それに合わせました。
moproはグリーンとイエローの配色なので、それに合わせました。
もうこれだけでだいぶ印象がガラッと変わりましたね。
(2)余分なイラストなどは消す
色味は柔らかくても、ある程度ソリッドな印象を与えたいことを考えると、少し周りのイラストのテイストが合わないので、余分なものは消去します。
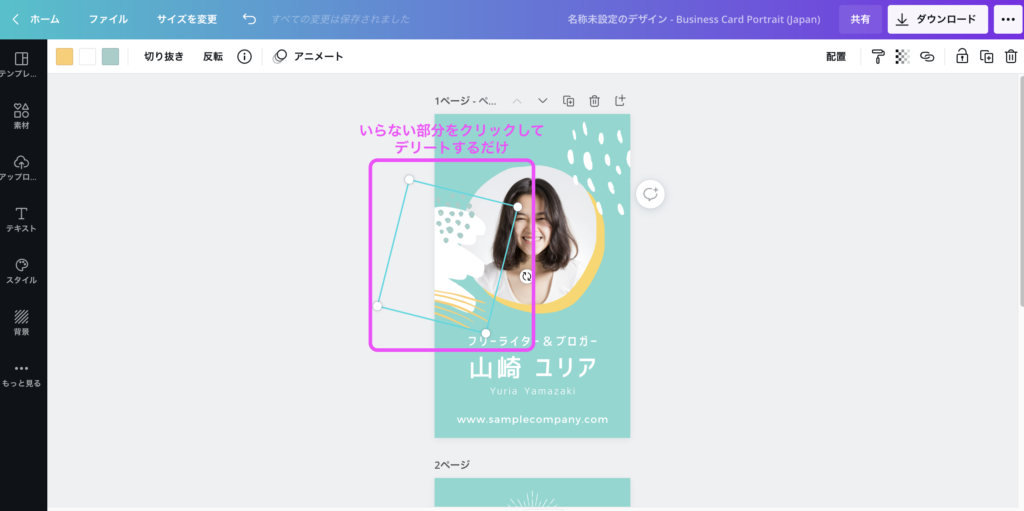 だいぶシンプルになりました。
だいぶシンプルになりました。
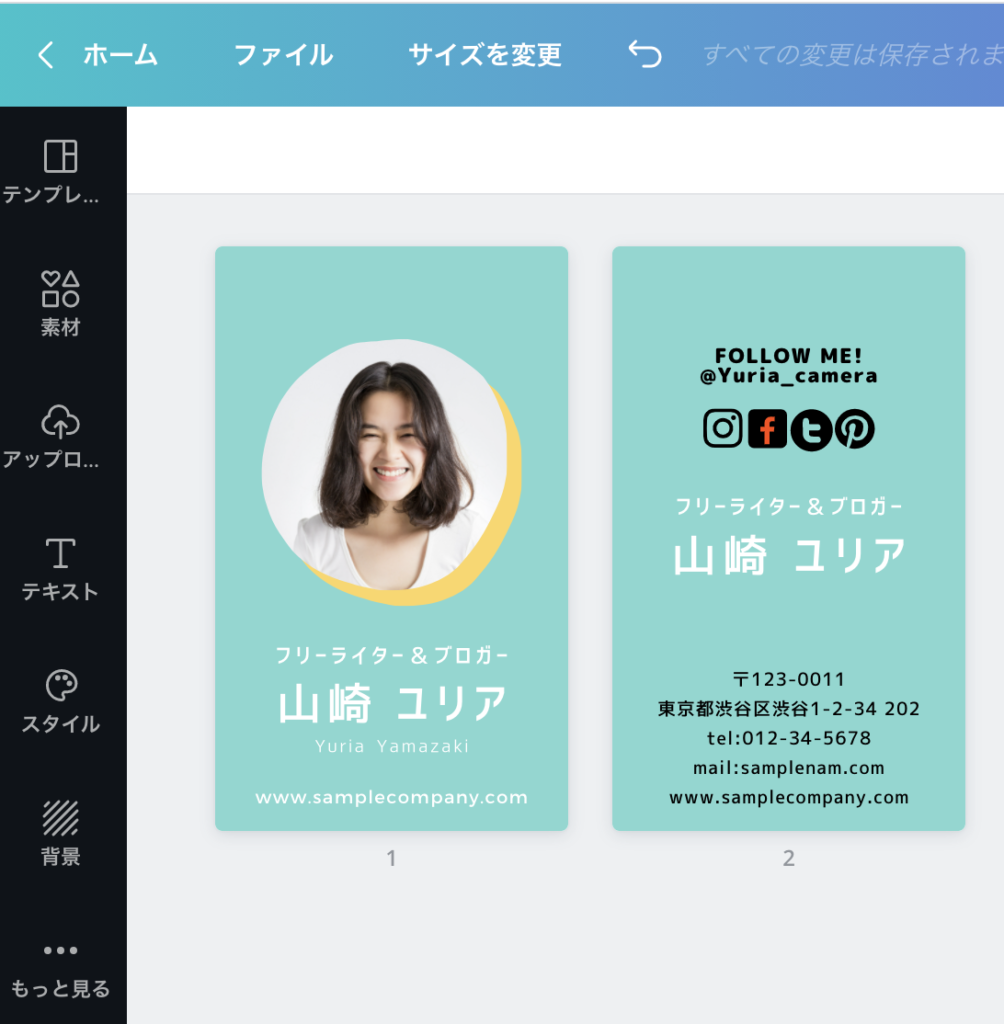
(3)文字を変更(あと少しフォントも変更)
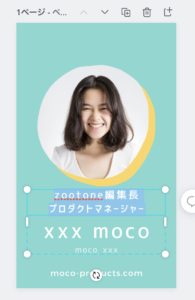
文字の変更はダブルクリックするだけで出来るので簡単です。
今回は肩書き部分のフォントが丸みを帯びているのが気に入らないので、カチッとした印象のフォントに変更します。
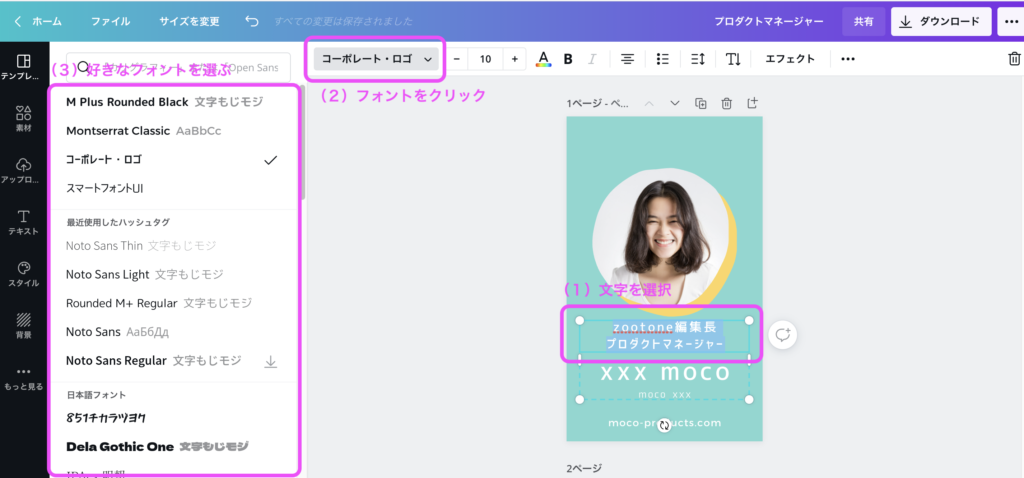 (1)文字を選択すると、上部にフォントを変えるツールバーが表示されます。
(1)文字を選択すると、上部にフォントを変えるツールバーが表示されます。
(2)ツールバーからフォントをクリックします。
(3)好きなフォントを選びます。今回は「Noto Sans Light」を使います。
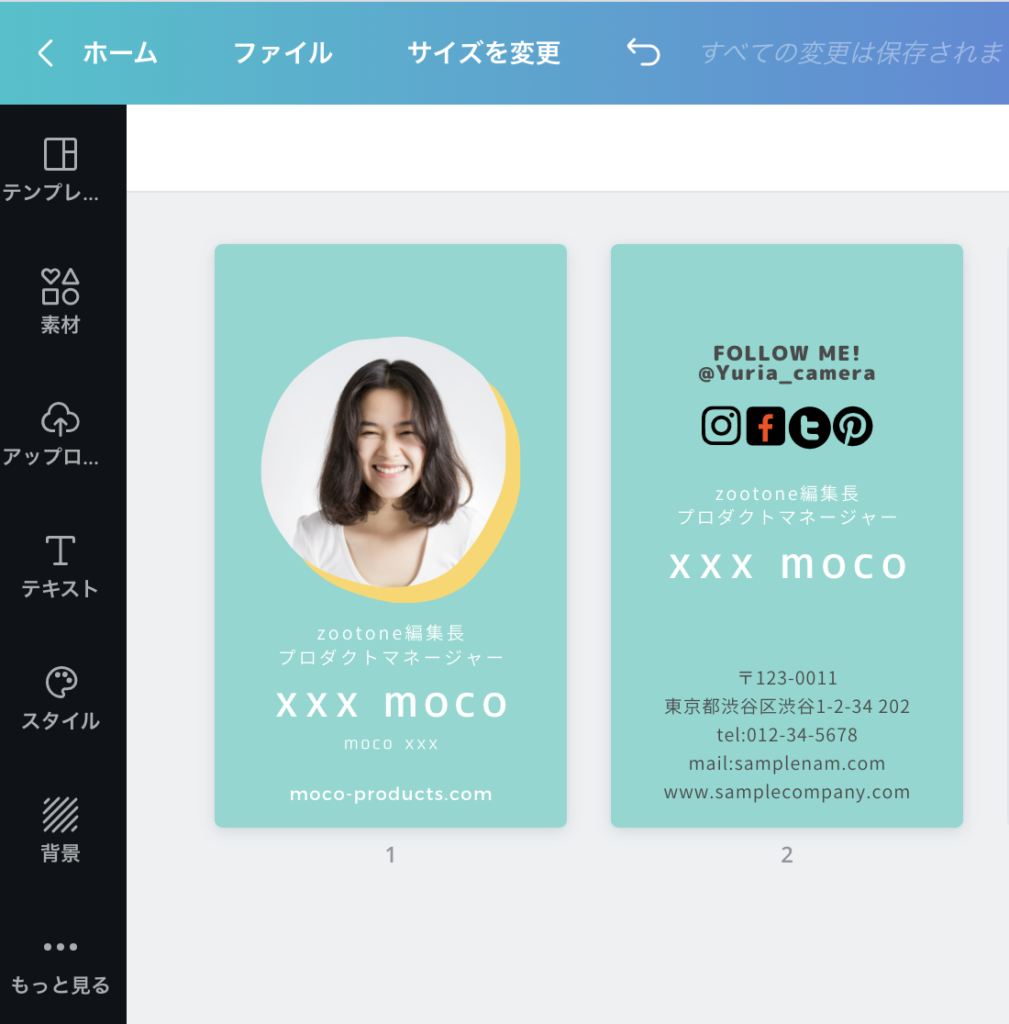
だいぶかっちりとした印象になりました。
ついでに同じ文字のツールバーから文字サイズも少し変更しました。
表面は、顔写真以外完成です。
(4)アイコンを変更する
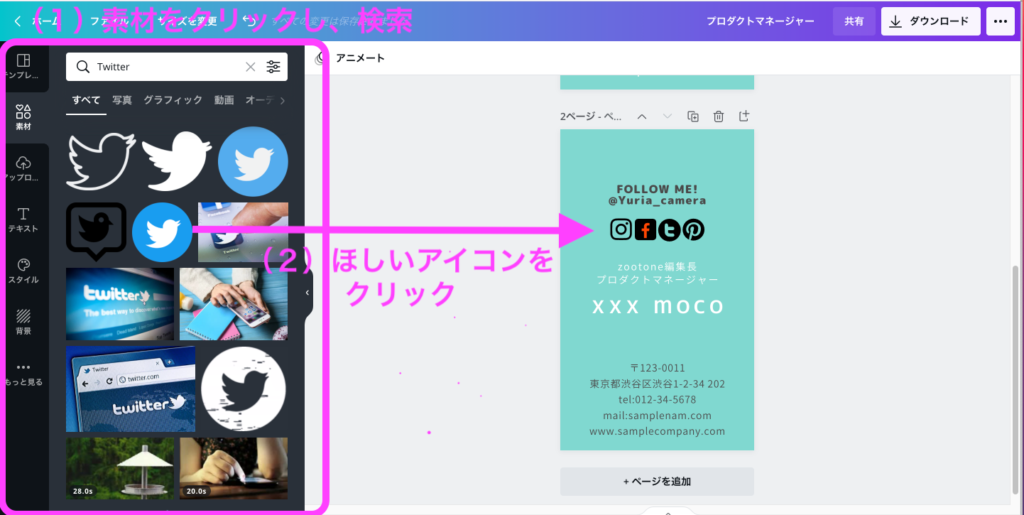
(1)左ツールの素材をクリック
(2)素材名を検索
(3)アイコンをクリック
(4)大きさや色を整える
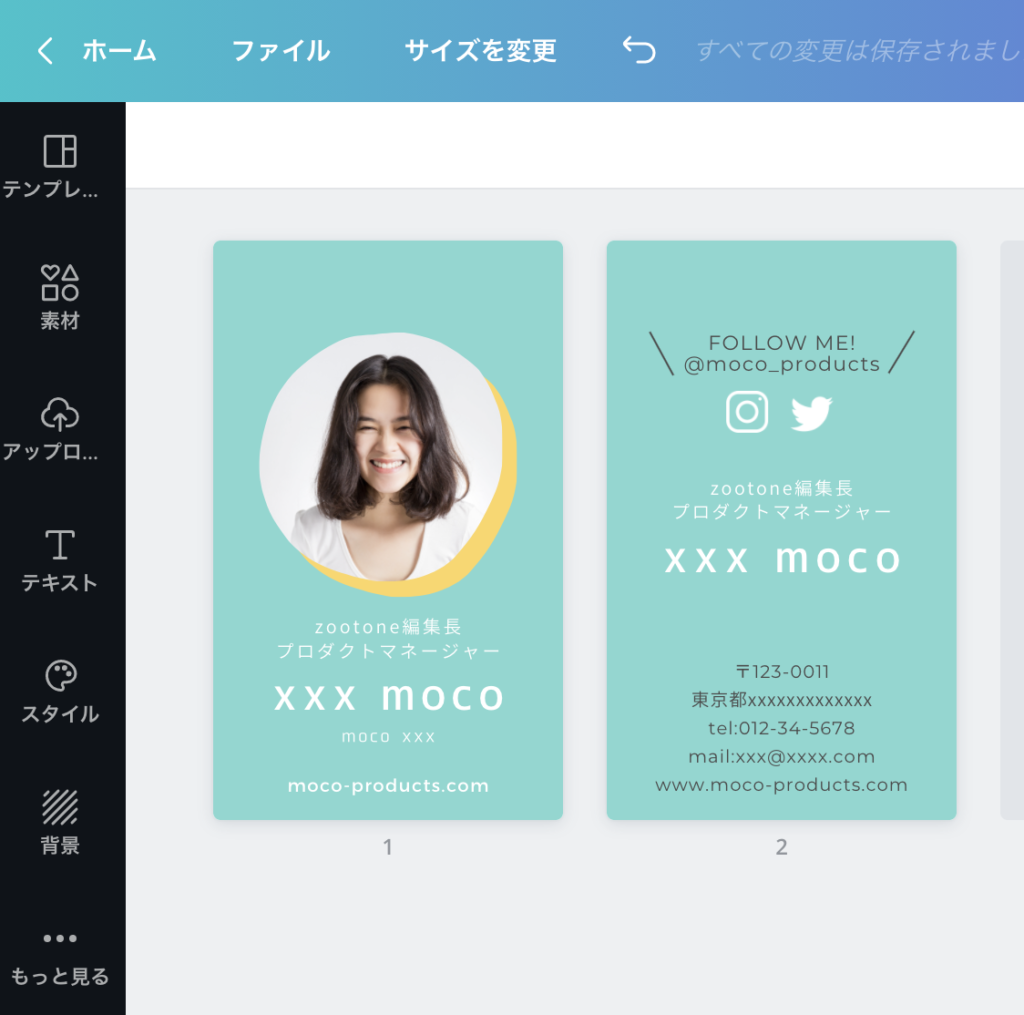
今回は、グレーだと主張が強かったので、ホワイトに変更しました。
裏面の文字も整えています。
(5)写真を変更する
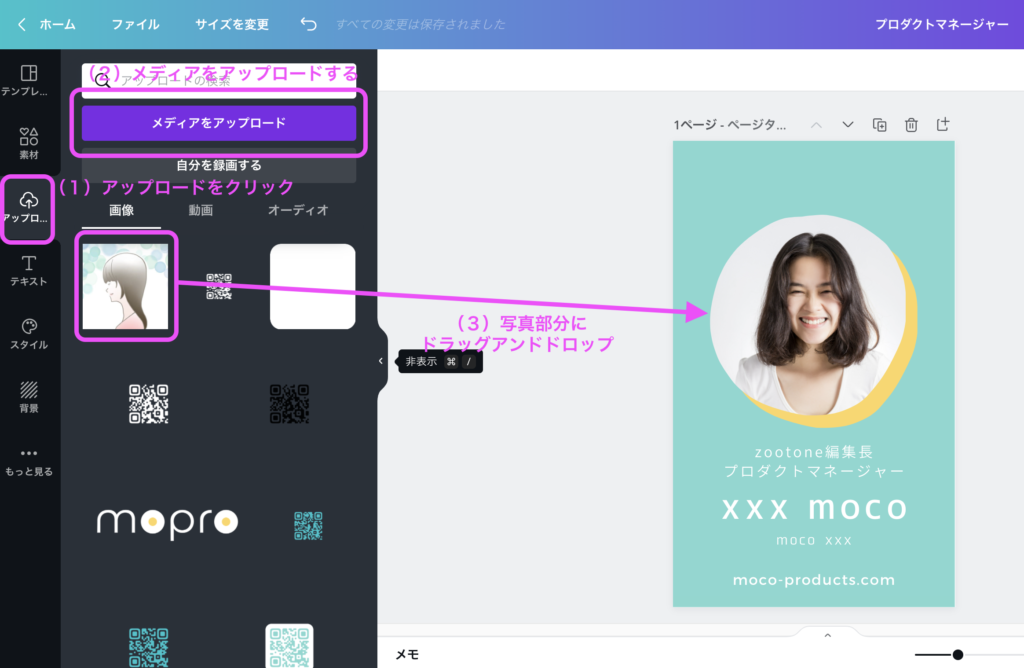 写真を変更するには、多少コツが必要です。
写真を変更するには、多少コツが必要です。
(1)左ツールバーのアップロードをクリック
(2)メディアをアップロードする
(3)アップロードした画像を写真部分にドラッグアンドドロップ
写真の上部に選択している画像を持っていくと、簡単に選択した画像に切り替わります。
上手く行かない場合は、何度か繰り返してみてください。
名刺が完成!
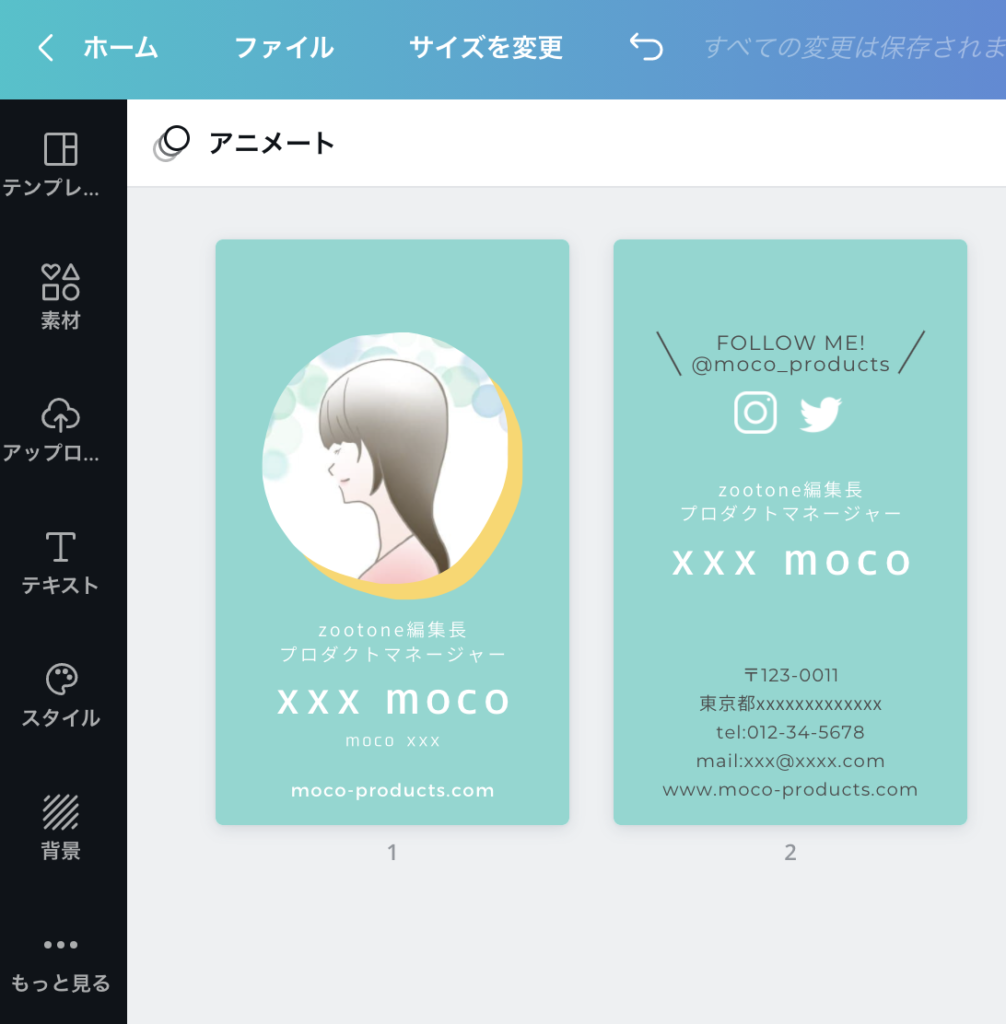
名刺が完成しました!
多少ダミーの部分もあるため、このまま印刷することは出来ませんが、Canvaはここからシームレスに印刷まで出来ます。
名刺は、50枚で2,350円なので、格安オンデマンド印刷に比べると多少値ははりますが、ここから簡単に印刷まで出来るとなると、自分で行うと面倒な印刷設定を省けるので、良いのではないかと思います。
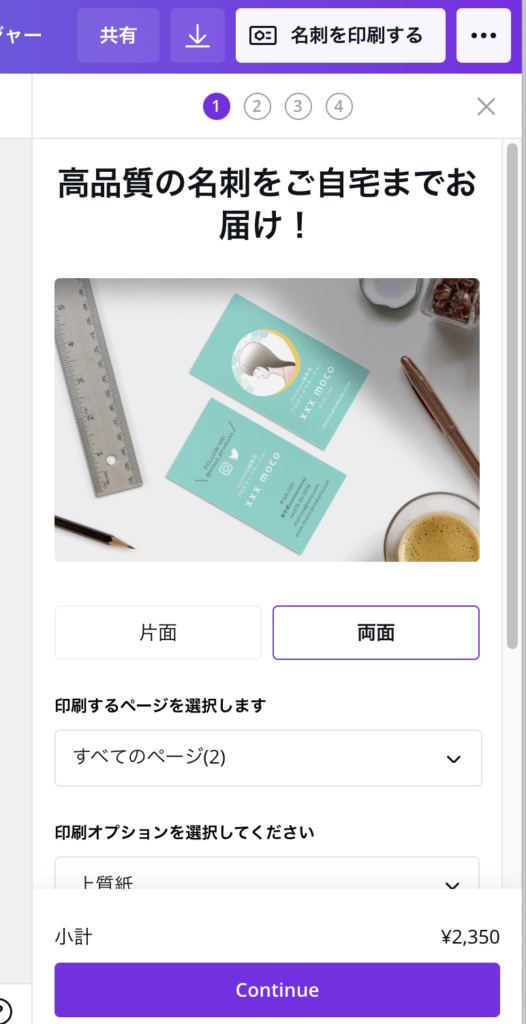 左の「・・・」をクリックすると印刷項目が出てくるので、名刺を選択すると、こんな画面が出てきます。
左の「・・・」をクリックすると印刷項目が出てくるので、名刺を選択すると、こんな画面が出てきます。まとめ
いかがだったでしょうか?
今回は、Canvaのメリットと合わせて、簡単なツールの使い方をご紹介しました。
もちろん、フリープランはずっと無料で使えます。
もう少しクリエイティブの幅が広げたくなったらCanva Proを検討するものありだと思います。
ちなみに、Canva Proを使ってみたくなったら、30日間は無料で全ての機能が使えるので、試しに使ってみるのはおすすめしたいところです。
<うさぎのラブくん>
うさぎのラブくんの日常をゆる〜く毎日更新中です。
良かったら、どちらもチャンネル登録&高評価お願いします。